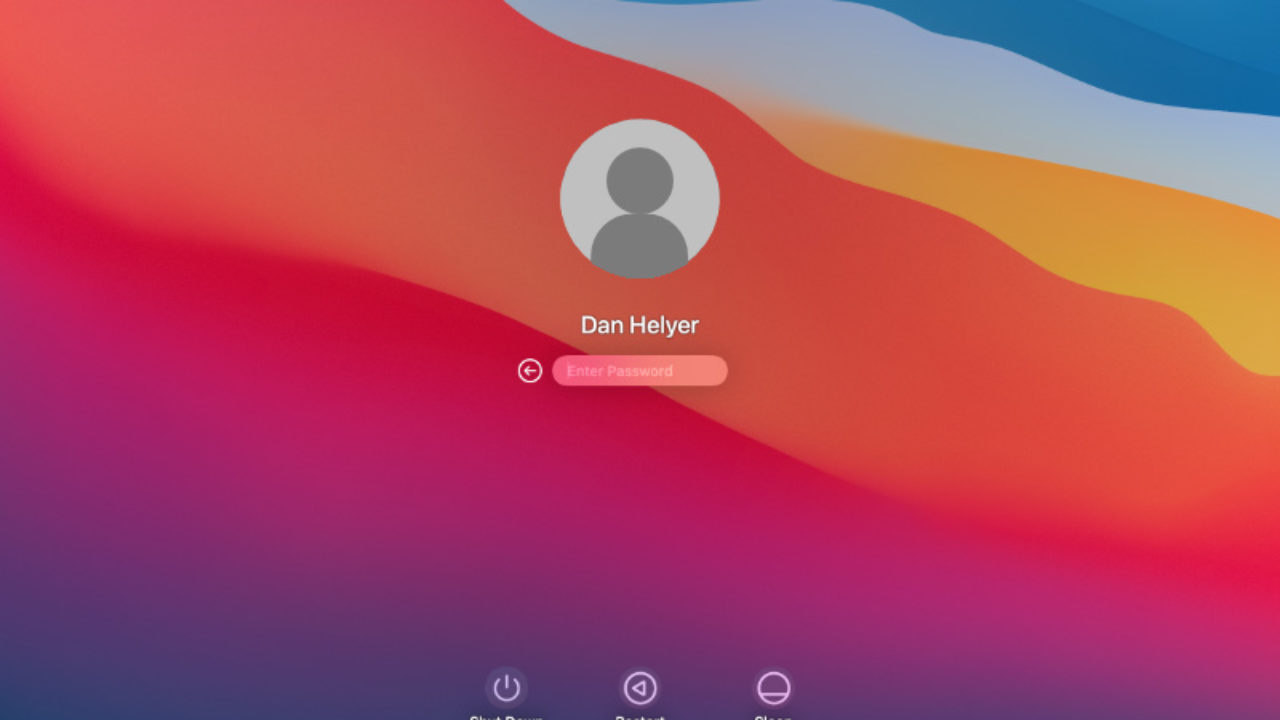
When people are planning to sell the old MacBook Pro, or trying to fix issues on a MacBook Pro by doing a clean install of software, they first need to restore the computer to factory settings. It is the best way to wipe a Mac and able to erase all the data and content from a Mac. It is easy said than done. A MacBook Pro usually connects to iCloud, iTunes and other Apple services. To factory reset MacBook Pro, you have to do more than resetting a smartphone. Don't worry! This tutorial enables you to perform an unblemished factory reset MacBook Pro.
Part 1: What is factory reset a MacBook Pro?
- Oct 14, 2008 if you mean the login password XXXXX the administrator, then go to your system preferences - accounts and use Change Password. If there is another password XXXXX want changed, let me know. Mike If this Answer has helped you, please click Accept so I can be paid for assisting. If not, reply back here.
- How To Reset Macbook Pro Password Overview. The list of the most helpful results for how to reset macbook pro password that is provided above may be of help for users. These are the ways applied by many people. The total of search results for how to reset macbook pro password now is 20 with the latest update on 28th September 2020.
A final option for resetting your password is to use Apple's recovery tools. This will perhaps be the easiest approach in most cases, and can be done with the following procedure: Reboot into.
Before you factory reset MacBook Pro, you may be still confused about what is factory reset and why do it. Briefly, factory reset is to erase all personal data and content from a device permanently and return it to factory conditions in the box.
People prefer to store photos, documents, iTunes account and other information on Mac computers. Factory reset is the best way to protect your privacy and information when you want to sell your MacBook Pro or put it to another hand.
On the other hand, factory resetting MacBook Pro is an ultimate solution to resolve various problems. Problems and complaints emerge continuously since MacBook Pro has been launched, such as blue screen, responding incorrectly and more. Factory reset is the latest means to fix a MacBook Pro before giving it up completely.
Part 2: Preparation before factory reset MacBook Pro
As said before, factory reset MacBook Pro is a little complicated than other devices, partly because there are more work about preparation, including backup, sign out iTunes, iCloud and other accounts.
Step 1. Create a backup for your MacBook Pro
To avoid data loss, backup everything on your Mac is necessary before factory resetting MacBook Pro. There are two methods to create a backup for MacBook Pro.
To back up your device, plug a large enough USB flash or external drive, go to System Preferences-> Time Machine, select Backup Disk, then follow the onscreen instructions to format the drive and transfer all files you want to back up.
Another way is to clone entire hard drive. The programs, like Carbon Copy Cloner and SuperDuper, could copy all data and information on your hard drive to an external hard drive.
The difference between backup with Time Machine and cloning is that former supports selectively copying. Cloning a hard drive means copy all information, including errors, malfunctions, configuration issues and even viruses.
Step 2. Sign out all accounts and services on your Mac
This step includes disabling iTunes, iCloud, FileVault and other apps link to your hardware. iTunes supports to set up to five Mac devices with one account. Disabling iCloud could remove some of personal content from Mac. And the FineVault is designed to encrypt your files on hard drive. So it is better to turn off these services before factory reset MacBook Pro.
- 1. De-authorize iTunes. Start iTunes, click Store and then Deauthorize This Computer, input your Apple ID and password and hit De-authorise to confirm it. If you use an old version of iTunes, the Deauthorize This Computer is in Account > Authorisations.
- 2. Turn off iCloud. Open iCloud in System Preferences, click Sign Out Now and then hit Delete from Mac on each popup dialog.
- 3. Sign out FileVault. Go to System Preferences-> Security & Privacy-> FileVault and turn off File Vault. You will be prompted to enter your password to confirm it.
Besides three services above, you may need to sign out other apps, such as Adobe Photoshop, Netflix and more. And if your MacBook Pro has Touch Bar, you also need to remove any Apple Pay card information.
Part 3: Start factory resetting MacBook Pro
After backup and sign out various services, you can feel free to start factory resetting MacBook Pro
Step 1. Boot your MacBook Pro in Recovery Mode
Click the Apple logo at the upper left corner of the screen and select Restart, then press and hold down the Command and R keys until Apple logo appears on the screen.
There are three key combinations of Mac OS Recovery, Command + R, Option + Command + R, and Shift + Option + Command + R. The first will install the latest Mac OS version without upgrading. The second will upgrade to the latest Mac OS. And the latter will install the Mac OS that came with your MacBook Pro.
Step 2. Erase your MacBook Pro's hard drive
When the Recovery Mode Utilities window shows up, pick Disk Utility and click Continue. Select your main hard drive usually called Macintosh HD.
Click the Erase button on top ribbon of Disk Utility to start erasing your hard drive for factory reset MacBook Pro. When it is done, close the application by clicking Disk Utility and then Quit Disk Utility.
When choose hard drive, you should look for the disk name, but not the volume name.
Step 3. Reinstall Mac on your MacBook Pro
Once the Disk Utility is closed, the Mac OS reinstallation window will present. Pick Reinstall MacOS or Reinstall OS X, you MacBook Pro will start connecting to Apple servers and downloading the Mac OS automatically through Wi-Fi network or Ethernet. The Mac OS version reinstalled depends on the key combination that you used in step 1. After reinstallation is complete, your MacBook Pro will restart. If you want to continuously use your computer, log in with your Apple ID and password. Otherwise, hold down Command + Q to skip the setup process.
The guides above are universal process of factory reset MacBook Pro. The detail menus may differ slightly depending on the version of iTunes, Mac OS and MacBook Pro you are using. Even though it may not match exactly, that's OK since the meaning is the same.
You May be Interested:
Conclusion
In this tutorial, we have told you how to factory reset MacBook Pro. There are a number of reasons that you need to reset your MacBook Pro to its factory settings. Perhaps, you will sell it and wipe your data off of it. Maybe it is not working properly or infected with virus. Anyway, you will find that factory reset MacBook Pro is not as difficult as you thought if you follow our guides above. To return your MacBook Pro to factory status, you'd better back it up first. And the final step, re-install the Mac OS, needs the internet connection. If you have any questions about factory reset your MacBook Pro, please leave a message below this post.
What If I Forget My Macbook Pro Password
How to bypass reset password on any Mac computer. This tutorial is gonna help you if you have a mac pro with passcode. so you can't log into your computer or if you have just forgotten your password. it's a very simple procedure this tutorial is gonna work for Mac OSX 10.6 – 10.9 and above. This tutorial will cover lion mountain lion, Mavericks, Yosemite captain and Sierra but if you happen to have a Mac with different operating systems such as Snow Leopard or Leopard I also have another separate tutorial covering that.

When people are planning to sell the old MacBook Pro, or trying to fix issues on a MacBook Pro by doing a clean install of software, they first need to restore the computer to factory settings. It is the best way to wipe a Mac and able to erase all the data and content from a Mac. It is easy said than done. A MacBook Pro usually connects to iCloud, iTunes and other Apple services. To factory reset MacBook Pro, you have to do more than resetting a smartphone. Don't worry! This tutorial enables you to perform an unblemished factory reset MacBook Pro.
Part 1: What is factory reset a MacBook Pro?
- Oct 14, 2008 if you mean the login password XXXXX the administrator, then go to your system preferences - accounts and use Change Password. If there is another password XXXXX want changed, let me know. Mike If this Answer has helped you, please click Accept so I can be paid for assisting. If not, reply back here.
- How To Reset Macbook Pro Password Overview. The list of the most helpful results for how to reset macbook pro password that is provided above may be of help for users. These are the ways applied by many people. The total of search results for how to reset macbook pro password now is 20 with the latest update on 28th September 2020.
A final option for resetting your password is to use Apple's recovery tools. This will perhaps be the easiest approach in most cases, and can be done with the following procedure: Reboot into.
Before you factory reset MacBook Pro, you may be still confused about what is factory reset and why do it. Briefly, factory reset is to erase all personal data and content from a device permanently and return it to factory conditions in the box.
People prefer to store photos, documents, iTunes account and other information on Mac computers. Factory reset is the best way to protect your privacy and information when you want to sell your MacBook Pro or put it to another hand.
On the other hand, factory resetting MacBook Pro is an ultimate solution to resolve various problems. Problems and complaints emerge continuously since MacBook Pro has been launched, such as blue screen, responding incorrectly and more. Factory reset is the latest means to fix a MacBook Pro before giving it up completely.
Part 2: Preparation before factory reset MacBook Pro
As said before, factory reset MacBook Pro is a little complicated than other devices, partly because there are more work about preparation, including backup, sign out iTunes, iCloud and other accounts.
Step 1. Create a backup for your MacBook Pro
To avoid data loss, backup everything on your Mac is necessary before factory resetting MacBook Pro. There are two methods to create a backup for MacBook Pro.
To back up your device, plug a large enough USB flash or external drive, go to System Preferences-> Time Machine, select Backup Disk, then follow the onscreen instructions to format the drive and transfer all files you want to back up.
Another way is to clone entire hard drive. The programs, like Carbon Copy Cloner and SuperDuper, could copy all data and information on your hard drive to an external hard drive.
The difference between backup with Time Machine and cloning is that former supports selectively copying. Cloning a hard drive means copy all information, including errors, malfunctions, configuration issues and even viruses.
Step 2. Sign out all accounts and services on your Mac
This step includes disabling iTunes, iCloud, FileVault and other apps link to your hardware. iTunes supports to set up to five Mac devices with one account. Disabling iCloud could remove some of personal content from Mac. And the FineVault is designed to encrypt your files on hard drive. So it is better to turn off these services before factory reset MacBook Pro.
- 1. De-authorize iTunes. Start iTunes, click Store and then Deauthorize This Computer, input your Apple ID and password and hit De-authorise to confirm it. If you use an old version of iTunes, the Deauthorize This Computer is in Account > Authorisations.
- 2. Turn off iCloud. Open iCloud in System Preferences, click Sign Out Now and then hit Delete from Mac on each popup dialog.
- 3. Sign out FileVault. Go to System Preferences-> Security & Privacy-> FileVault and turn off File Vault. You will be prompted to enter your password to confirm it.
Besides three services above, you may need to sign out other apps, such as Adobe Photoshop, Netflix and more. And if your MacBook Pro has Touch Bar, you also need to remove any Apple Pay card information.
Part 3: Start factory resetting MacBook Pro
After backup and sign out various services, you can feel free to start factory resetting MacBook Pro
Step 1. Boot your MacBook Pro in Recovery Mode
Click the Apple logo at the upper left corner of the screen and select Restart, then press and hold down the Command and R keys until Apple logo appears on the screen.
There are three key combinations of Mac OS Recovery, Command + R, Option + Command + R, and Shift + Option + Command + R. The first will install the latest Mac OS version without upgrading. The second will upgrade to the latest Mac OS. And the latter will install the Mac OS that came with your MacBook Pro.
Step 2. Erase your MacBook Pro's hard drive
When the Recovery Mode Utilities window shows up, pick Disk Utility and click Continue. Select your main hard drive usually called Macintosh HD.
Click the Erase button on top ribbon of Disk Utility to start erasing your hard drive for factory reset MacBook Pro. When it is done, close the application by clicking Disk Utility and then Quit Disk Utility.
When choose hard drive, you should look for the disk name, but not the volume name.
Step 3. Reinstall Mac on your MacBook Pro
Once the Disk Utility is closed, the Mac OS reinstallation window will present. Pick Reinstall MacOS or Reinstall OS X, you MacBook Pro will start connecting to Apple servers and downloading the Mac OS automatically through Wi-Fi network or Ethernet. The Mac OS version reinstalled depends on the key combination that you used in step 1. After reinstallation is complete, your MacBook Pro will restart. If you want to continuously use your computer, log in with your Apple ID and password. Otherwise, hold down Command + Q to skip the setup process.
The guides above are universal process of factory reset MacBook Pro. The detail menus may differ slightly depending on the version of iTunes, Mac OS and MacBook Pro you are using. Even though it may not match exactly, that's OK since the meaning is the same.
You May be Interested:
Conclusion
In this tutorial, we have told you how to factory reset MacBook Pro. There are a number of reasons that you need to reset your MacBook Pro to its factory settings. Perhaps, you will sell it and wipe your data off of it. Maybe it is not working properly or infected with virus. Anyway, you will find that factory reset MacBook Pro is not as difficult as you thought if you follow our guides above. To return your MacBook Pro to factory status, you'd better back it up first. And the final step, re-install the Mac OS, needs the internet connection. If you have any questions about factory reset your MacBook Pro, please leave a message below this post.
What If I Forget My Macbook Pro Password
How to bypass reset password on any Mac computer. This tutorial is gonna help you if you have a mac pro with passcode. so you can't log into your computer or if you have just forgotten your password. it's a very simple procedure this tutorial is gonna work for Mac OSX 10.6 – 10.9 and above. This tutorial will cover lion mountain lion, Mavericks, Yosemite captain and Sierra but if you happen to have a Mac with different operating systems such as Snow Leopard or Leopard I also have another separate tutorial covering that.
Steps:
1) Turn off the computer
2) Turn on the computer while holding command and 'R' buttons
Macbook Pro Password Bypass
3) Once in recovery mode, go to
4) Type in 'resetpassword' (All one word)
5) Fill out your new password and information and that's it!
the first step is to turn off your computer, then we already know it's completely turned off you want to turn the computer back on and you want to hold down the command 'R' and order button at the same time until you hear till you hear another little sound.
The computer will enter into recovery mode. so once you get to the screen go to the terminal so you want to click on tha.t once you do that you want to type in reset password with no spaces click enter.
How to bypass reset password on any Mac computer
How To Reset Password On Macbook Air
more tips :

