Whether you prefer articles read to you while you do something else or trying to grasp a new foreign language or even for specially abled students, TTS (short for text-to-speech) has proved to be very useful.
Text From Any Device. Send & receive SMS and MMS from your computer or tablet, using your current Android phone number.Messages stay in sync with your phone's SMS inbox. Sublime Text is also free to download, but a license must be purchased for continued use. A single personal license costs $80, which is not an insignificant amount considering how many alternative text editors for Mac are available free of charge. Send and receive SMS or MMS text messages right from your MacBook Air. When friends and family text you, you can respond with whichever device is closest. All messages appear on your MacBook Air, iPhone, iPad, iPod touch, and Apple Watch. See Set up iPhone to get SMS texts on Mac in the Messages User Guide.
In our previous articles we saw some of the best text to speech apps for Windows and Android. And today, we take a look at some of the best TTS options available for Macs.
Text To Speech For Mac
1. macOS TTS
Before we get too ahead of ourselves and start downloading third party apps, it is very trivial to know that macOS itself comes with a built-in TTS and you can use it anywhere on your computer from the Notes app to any browser.
To get started, highlight or select the text which you want to be read and then right click, go to Speech and then to Start Speaking; and your Mac should start reading the text to you. It also supports a lot of other languages other than English and there are a lot of voices to choose from in all the languages. To change the language option simply go to Accessibility > Speech. Although some voices are very robotic, there are a few which aren't and sound more like a human.
But the TTS is far from perfect; it is very basic and barebones and lacks options like pause/play, picking up from a selected word instantly and a lot more.
Quick Tip: It blew my mind and might even blow yours to know that the native TTS on Mac also supports converting your text into audio files. Just select the required text, right click and go to Services > Add to iTunes as a spoken track. The text will be converted to an audio track and added to your iTunes library.
Pros:
– Built-in system wide
– Lots of voice options
– Converting text to iTunes track
Cons:
– No Pause/Play
– Have to select manually all the words to be read
– No instant pickup
Verdict:
Overall, the TTS that comes with macOS is very barebones without all the bells and whistles and should be perfect for somebody looking for a basic TTS experience without even buying or installing any third party software.
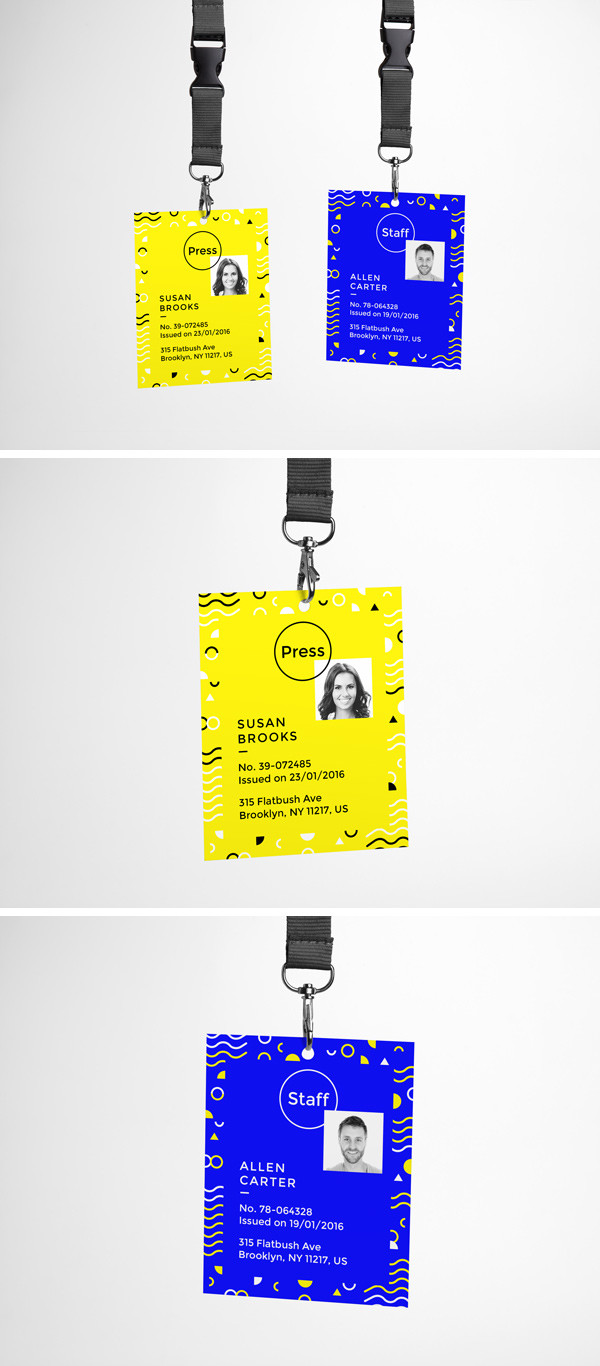
2. Invicta TTS
Invicta TTS is a very simple free Text To Speech app available on the Mac App Store.
Once you open up the app, it presents you with a text box where you can enter or paste any text which will be then converted to speech. The app is very lightweight and minimal in nature with everything being to the point.
Although the app is very basic, unlike the built in TTS of Mac OS, it does add the option of playing or pausing the audio which becomes crucial when listening to long texts or articles. The voice settings cannot be changed but the in built voice does the job pretty good enough.
Pros:
– Minimal and Light
– Play/Pause Option
Cons:
– Cannot read documents automatically
– Supports only English
Verdict:
If you need a simple and light TTS app and might be listening to long articles, Invicta TTS does the job pretty well but do remember that it can only read English.
Link: Get Invicta TTS on the App Store
Price: Free
3. Natural Reader
The next app on our list is Natural Reader which is an extremely powerful TTS software available not only on Mac OS but also on Windows, iOS, Android and even has an online reader.
The app comes in many flavours, each with its fair share of features for the price. The free version comes with basic TTS features along with the ability to read directly from file formats such as Docx, PDF, ePub and Txt. It also has a floating bar which can be used to read text while you are in other applications. The next option or the Personal version, at a steep $100, allows you to read web pages directly, converting text to audio files and syncing everything between your phone apps. There are also Professional and Ultimate versions which add OCR support and a bunch of natural voices.
Pros:
– Support for file formats
– Convert to audio files
– Cross Platform
– OCR Support
Cons:
– Pricey
– No instant pickup
Verdict:
All the features of Natural Reader definitely come at a price and you should be able to decide whether it is a suit for you with respect to your investment in TTS, but even for a casual user the free version works really well. Overall, Natural reader is not just best text to speech software with natural voices, but since it also support PDF, it's also a good option for those who are looking for PDF Voice Reader for macOS.
Pricing Options: Pricing for Natural Reader
Link: Download Natural Reader from here
4. Read Aloud
Read Aloud is not exactly a stand alone Mac app but instead a Chrome extension which might appeal to some people. Considering how many posts and articles are read on the internet everyday, we had to include Read Aloud.
It is completely free and once you install it, its icon will appear in the extension bar which you can now use to read any webpage or any online article, just by a single click. When it is in work, you get a play/pause button along with a forward or rewind button which can be used to advance or backtrack paragraphs. Considering it is free, the voice options are really good and feel very natural and premium.
Pros:
– Great natural voice
– Forward or rewind by paragraphs
– Listen to webpages
Cons:
– Works only on Chrome
Verdict:
Suggesting Read Aloud is very straight forward; if you are someone who reads a lot on the internet and are looking for a free TTS software for that, nothing beats Read Aloud.
Price: Free
Link: Download Read Aloud from the Chrome Store
5. Capti Voice
Capti Voice is probably the most polished and well rounded TTS software available for the Mac and the award are only there to justify that. Starting off, Capti Voice uses your browser for the app to function instead of a stand alone Mac application. Don't worry, you can still use it while you are offline as it stores all its data locally and personally I have had no issues.
Capti Voice has a subscription based model and even the free version has a lot to offer from various file format supports to text search while the premium versions add features like creating playlists, OCR Support and intelligent dictionary lookup. The voices offered across all the platforms are very high quality and commendable.
Quick Tip: Don't forget to use the Chrome extension which allows you to save articles or webpages to be read later by Capti Voice.
Pros:
– Cross platform with mobile apps
– Create Playlists
– Dictionary lookup
– Shortcuts to get around
Cons:
– No standalone app
– Syncs only when you add to cloud storage
Verdict:
Overall, Capti Voice is a really compelling app with features packed to the brim and is very similar to natural Reader but with a subscription based model. It is really the best TTS experience you can get on Mac OS.
Pricing Info: Pricing Options for Capti Voice
Link: Download Capti Voice from here
6. Honorable Mentions
CereProc has some of the most natural sounding computer speeches available on the market, which you can use to replace the default voice on your Mac (also available for other platforms). There are a lot of high quality voice packs to choose from and each costs around $35.
Zamzar is a free online service which you can use to convert your text to audio files or mp3s. Unlike the iTunes spoken track which you can use only on Apple devices, you can use it on any platform without any hassle.
Wrapping up: Best Text to Speech for Mac
So these were some of the TTS software available on the Mac and we hope we made your decision a little bit easier. If you are someone who reads mainly on the internet, Read Aloud is by far the best free option. Although a little limited, the built-in TTS feature seems to work just fine, but it can be a pain for long stretches of texts or long articles for which there is Invicta which is also free.
Not Getting Texts On Macbook
Natural Reader and Capti Voice both are spectacular TTS apps with a lot of plans to choose from, but I guess what it comes down to is the paying model. Natural reader is a one time purchase and should be better if you feel you will be invested in TTS for a long time whereas Capti Voice follows a subscription based model also with a one week free trial. Thanks for reading and do comment below which one is your favorite TTS app on Mac OS.
Read: Make your Devices Read Out Text, With Text to Speech
Did you know that you are able to send and receive text messages on your Mac? Imagine how convenient it can be to be able to send and reply to text messages and iMessages from your Mac. This feature has been around for a while and with a few tweaks, you can also join the league of those enjoying this great functionality. In this article, we show you how to get messages on your Mac.
How to Get Text Messages on Your Mac
To receive text messages on your Mac (from non-Apple devices or when iMessage is unavailable), follow these simple steps follow these simple steps to turn on text message forwarding on your iPhone, so the messages can be available on your Mac.
Step 1: Tap on Settings on your iPhone and then tap 'Messages'
Step 2: Tap on 'Text Message forwarding.'
Step 3: Tap on the toggle next to your Mac to enable the feature.
If you are signed in to Messages on your Mac and Text forwarding is enabled on your iPhone, you will be able to get text messages on your Mac.
How to Get iMessages on Your Mac
Before you can begin to send and receive text messages or iMessages on your Mac, you need to ensure that you are signed in with your Apple ID to the Mac messages app. Follow these simple to get iMessages on your Mac.
Step 1: Launch the Messages app on your Mac. If it's your first time, you'll be prompted to sign in with your Apple ID. If you have launched the app previously, simply click on the 'Messages' tab in the menu bar to continue.
Step 2: Click 'Preferences > Accounts > iMessage'. Enter your Apple ID and password.
Step 3: Once you're signed in successfully, You should see all your details including the phone numbers and emails you can be reached at as well as the number or email new conversations will start at.
Your phone number is the default number where new conversations will start. You can change that by clicking on the number and entering a new one.
Transfer iMessages and Texts from iPhone to Mac
While the above method will work for all the new text and iMessages you get on your iPhone, there may be some old ones that you would like to transfer to your Mac. In this case you need a program whose specific purpose is to let you to export data from your iPhone to your Mac. The best one is D-Port Pro.
The following are just some of the features that make it the ideal choice.
- It is a backup and restore tool that you can use to create a backup or all the data on your device in a single click.
- Restoring data from an iTunes, iCloud or iMyfone backup is also quick and easy.
- You can also use D-Port Pro to export data from an iOS device to the Mac or from a backup file to the device or the Mac.
- It can also be used to backup only a section of your data, specifically your messages, WeChat or WhatsApp Data.
How to Transfer Messages from iPhone to Mac via D-Port Pro
To begin, download and install the program to your Mac. Www apple itunes. Once the installation process is complete, connect your iPhone to the computer and then follow these simple steps.
Text Free For Macbook Air
Step 1: Launch the program on your computer and on the main window, select 'Back Up & Export from Device' from the let panel. Then, click 'Export Data.'
Step 2: Select 'Message' as the type of data you would like to export and then click 'Next.' The program will begin scanning the device.
Step 3: When the scan is complete, you should see a list of all the contacts on the device on the next page. Select the ones you want to transfer to the computer, select an output format and then click 'Export' to complete the process. This will export both your text messages and iMessages.
How to Stop Getting Messages on your Mac
As useful as it is to get text messages on your Mac, sometimes they can just be too much especially when you don't remember enabling the feature. Whatever the reason, you can easily disable this feature at any time and stop getting iMessages on your Mac. Follow these simple steps to do it.
Step 1: On your mac, open the 'Messages' app.
Step 2: Click on 'Messages' at the top bar and select 'preferences' from the list of options that pops up.
Step 3: This will open the Accounts window. Tap on your Apple ID on the left column and then uncheck the box marked 'Enable this Account' or click 'Sign out.'
This will easily disable the feature and you won't be able to receive the messages on your Mac. If you want to re-enable the feature at any time in the future, follow the tutorial above to do it.

