Important:This document no longer represents the most current version of Safari developer tools. Links to downloads and other resources may no longer be valid. For new documentation on Safari Web Inspector, please visit Safari Developer Help.
There are several keyboard commands that boost productivity when working in Web Inspector.
Navigation Shortcuts
Action | Keyboard shortcut |
|---|---|
Toggle Web Inspector | Command-Option-I |
Toggle Console | Command-Option-C |
Resources navigation sidebar | Control-1 |
Timelines navigation sidebar | Control-2 |
Debugger navigation sidebar | Control-3 |
Console | Control-4 |
Scope Chain details sidebar | Control-Shift-5 |
Style details sidebar | Control-Shift-4 Mavis beacon teaches typing 15 free download. software. |
Layer details sidebar | Control-Shift-3 |
Node details sidebar | Control-Shift-2 |
Resource details sidebar | Control-Shift-1 |
Show the previous view in the content browser | Command-Control-Left Arrow |
Show the next view in the content browser | Command-Control-Right Arrow |
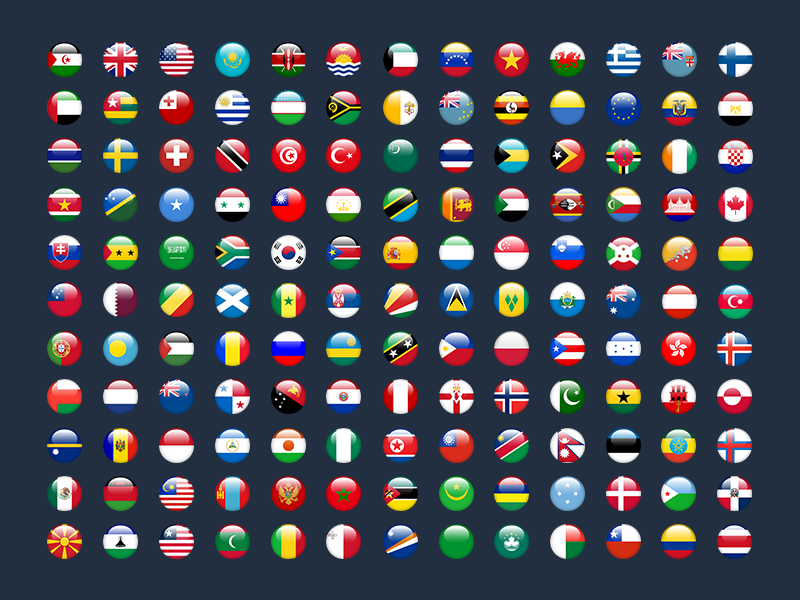
DOM Tree Shortcuts
The most common keyboard shortcuts on Apple. Mac has a range of keys for basic actions, such as copy and paste, that are different from Windows: ⌘ + C → copy ⌘ + V → paste ⌘ + X → cut; Other popular command keys on Mac include the Undo function, Select All, and various shortcuts to speed-up your every-day operations. Key on Keyboard; Command key: Command (or Cmd) Like the Control key on Windows/PC. Formerly known as the Apple key. Option key: Option (like Alt on Windows/PC) Shift key: Shift: Control key: Control (Control-click = Right-click) Tab key: Tab: Return key: Return: Enter key: Enter (on Number Pad, or fn-Return on compact keyboards) Eject key. Apple Smart Keyboard Shortcuts to Let You Get the Most Out of Your iPad Pro How to Return to the Home screen with the Smart Keyboard. Accessing Home screen is quite upfront. If you ever want to return to the Home screen, use Command + H shortcut. How to Switch between apps with the Smart Keyboard.
Apple Keyboard Shortcuts
Action | Keyboard shortcut |
|---|---|
Toggle selected element's visibility | H |
Console Shortcuts
Action | Keyboard shortcut |
|---|---|
Toggle Console | Esc |
Autocomplete | Tab |
Previous Command | Up Arrow or Control-P |
Next Command | Down Arrow or Control-N |
Clear | Command-K or Control-L |
Force Evaluation | Command-Return |
Force Newline | Option-Return |
Debugger Shortcuts
Action | Keyboard shortcut |
|---|---|
Start Profiling JavaScript | Command-Option-Shift-P |
Start Timeline Recording | Command-Option-Shift-T |
Pause script execution | Command-Control-Y or Command-/ |
Step over | F6 or Command-' Office 2013 for macbook. |
Step into | F7 or Command-; |
Step out Video editing software like photoshop. | F8 or Command-Shift-; |
Miscellaneous Shortcuts
Action | Keyboard shortcut |
|---|---|
Reload page | Command-R |
Reload page without cache | Command-Shift-R |
Find | Command-F |
Search entire Inspector | Command-Shift-F |
Undo | Command-Z |
Redo | Command-Shift-Z |
Save file | Command-S |
Increment number value by 10 | Option-Shift-Up Arrow |
Increment number value by 1 (or by 0.1 if the value is between -1 and 1) | Option-Up Arrow |
Decrement number value by 1 (or by 0.1 if the value is between -1 and 1) | Option-Down Arrow |
Decrement number value by 10 | Option-Shift-Down Arrow |
Apple Keyboard Shortcuts Ipad
Copyright © 2018 Apple Inc. All Rights Reserved. Terms of Use | Privacy Policy | Updated: 2018-02-07
Apple Keyboard Shortcuts Symbols
Note that not all of the below shortcut keys work in all versions of macOS.
NoteYou can use the Command key in place of the 'Open Apple' key in the shortcuts below for later versions of macOS.
| Open Apple+Down | Opens the selected icon. |
| Shift+Click | Select the icon and add it to the set of those selected. |
| Tab | Highlight the next icon inside the folder, in alphabetical order. |
| Shift+Tab | Highlight the previous icon inside the folder, in alphabetical order. |
| Left arrow | Used when viewing by icon to select the icon to the left of the one highlighted. |
| Right arrow | Used when viewing by icon to select icon to the right of the one highlighted. |
| Up arrow | Used to select the icon above the one currently highlighted. |
| Down arrow | Used to select the icon below the one currently highlighted. |
| Open Apple+? | Mac help. |
| Open Apple+E | Eject |
| Open Apple+Shift+Up Arrow | Used to direct the input focus to the desktop level. |
| Open Apple+M | Minimize window. |
| Open Apple+N | New finder window. |
| Open Apple+Shift+N | New folder. |
| Open Apple+W | Close the current window. |
| Open Apple+C | Copy the selected item to the clipboard. |
| Open Apple+X | Cut the selected item. |
| Open Apple+V | Paste item from the clipboard. |
| Open Apple+L | Make alias. |
| Open Apple+R | Show original item. |
| Open Apple+T | Add to favorites. |
| Open Apple+O | Open the selected icon. |
| Open Apple+F | Display the find dialog box. |
| Open Apple+G | Repeat the last find operation. |
| Open Apple+Shift+G | Takes a snapshot of the screen and saves it to a PICT file. |
| Command+A | Select all text and objects. |
| Command+B | Change selected text to boldface. |
| Command+F | Open the Find window. |
| Command+I | Italicize the selected text. |
| Command+P | Open the Print dialog window. |
| Command+U | Underline the selected text. |
| Command+Shift+P | Open the Page Setup window, to change document parameters. |
| Command+Shift+control+3 | Capture screenshot of current screen and save to the Clipboard. |

